One of the best things about working in a studio is the ability to shoot tethered from your DSLR to your computer running Adobe Lightroom. The is especially nice for Canon shooters since all the software you need is included with your camera for FREE!
I guess this almost makes up for (NOT) Canon's lack of a cost effective GPS solution like Nikon's GP-1 unit recently covered in a great little post by Jeff Revell. Yes Jeff, Canon shooters are green with envy over this one!
Tethered shooting from the EOS 50D to Lightroom is fairly straight-forward but there are a few tricks to getting things configured correctly. First you start the EOS Utility and set your Preferences as shown below.
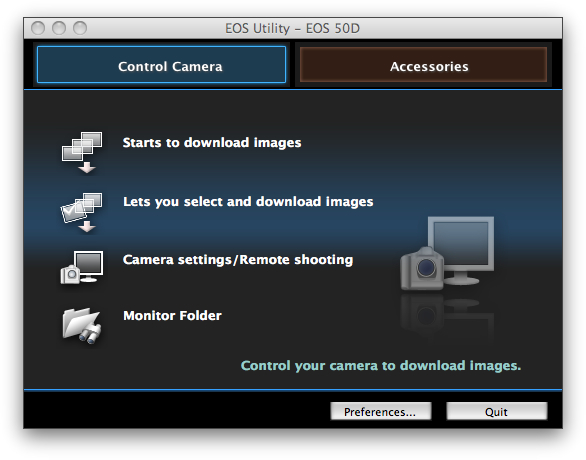
I recommend checking "Auto power off" in the "Basic Settings" preferences to save your camera batteries. Shooting in a studio using small strobes tends to take a lot longer and you'll go through camera batteries fairly quickly if you don't use AC power.
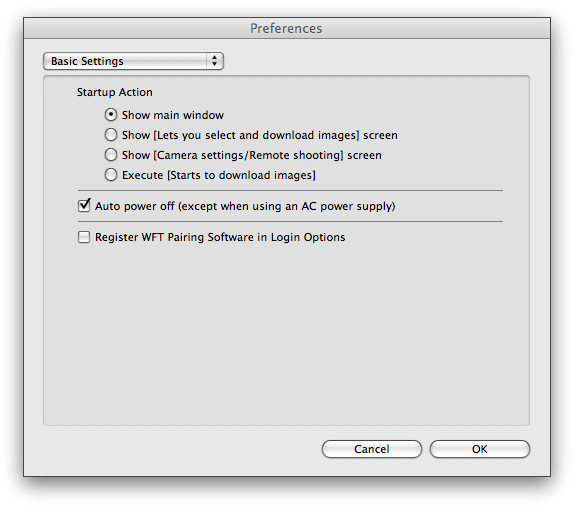
You can choose a destination folder anywhere on your MacBook but I like to store all images in my "Pictures" folder. One important thing to note is that THIS FOLDER MUST BE COMPLETELY EMPTY (no sub-folders or files) and I'll explain why later in this article, so keep reading.
NO SUB-FOLDERS (sorry for yelling but it took me almost an hour to figure this out on my own).
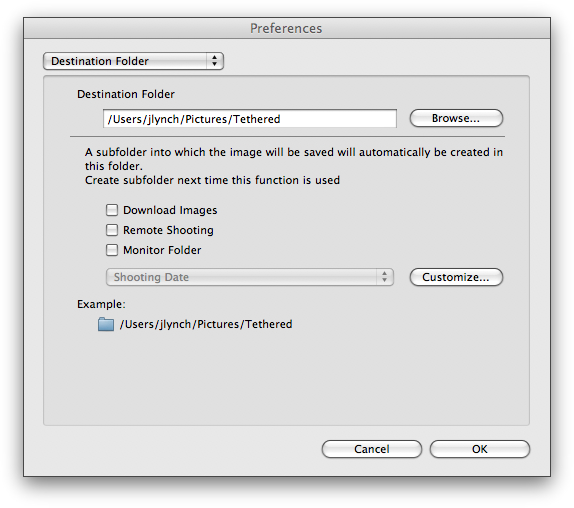
Its also important that your file naming scheme doe not duplicate any file names previously used or Lightroom won't import these files automatically. Another little issue that took a lot of time to track down.
I use a specific file naming scheme for my work as shown below:
IMG - Image prefix
50D - Camera Model
T - Tethered
000x - File sequence
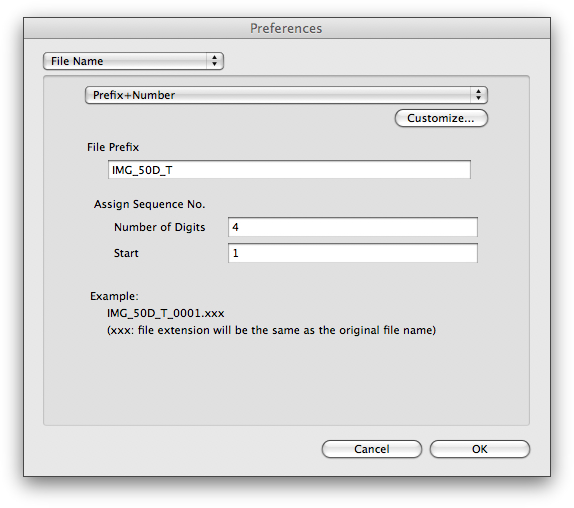
And because I'm completely paranoid about losing my work I also write the image files to the compact flash card in the camera. Not strictly necessary but a good studio habit to adopt.
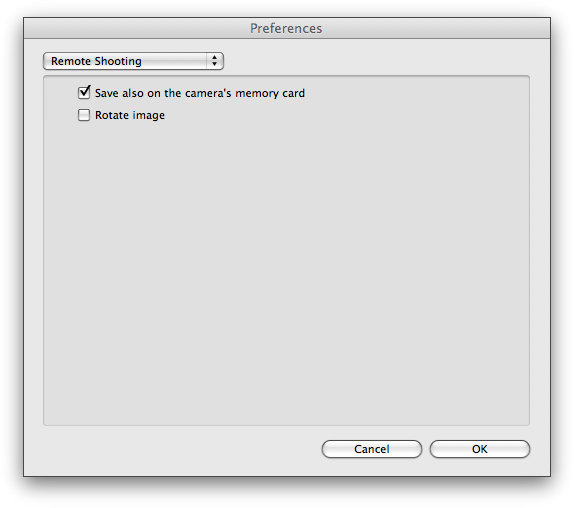
Believe it or not, you really need to set the "Linked Software" preference to "None" for this whole system to work correctly with Lightroom.
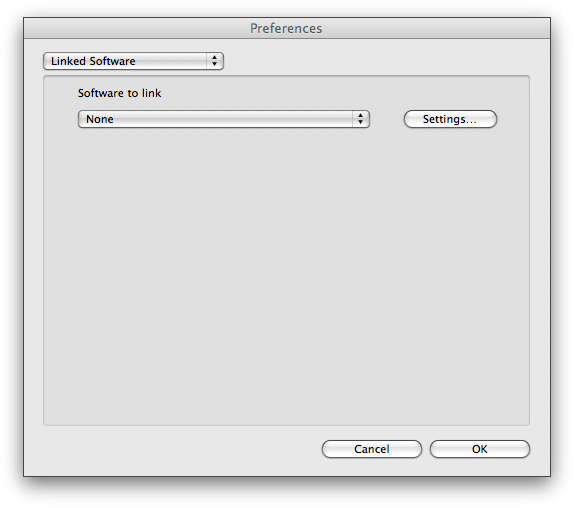
To complete this process, just click on the "OK" button to save your preferences and return to the EOS Utility's main menu.
Now all you need to do is set a few options in Lightroom 2 and you're ready to begin shooting. Go ahead and start up Lightroom and click on the "Auto Import Settings" menu. Set the "Watched Folder" by clicking on the "Choose..." button and navigating to the "Destination Folder" location you set in the EOS Utility's preferences.
If this folder is completely empty (as it should be if you read my rant above) then everything will be fine. If not, a nasty little dialog box will pop up telling you the folder must be empty (see, I told you so).
Go ahead and select a "Destination", a "File Naming" scheme and other "Information" settings and click "OK" to save these Lightroom settings.
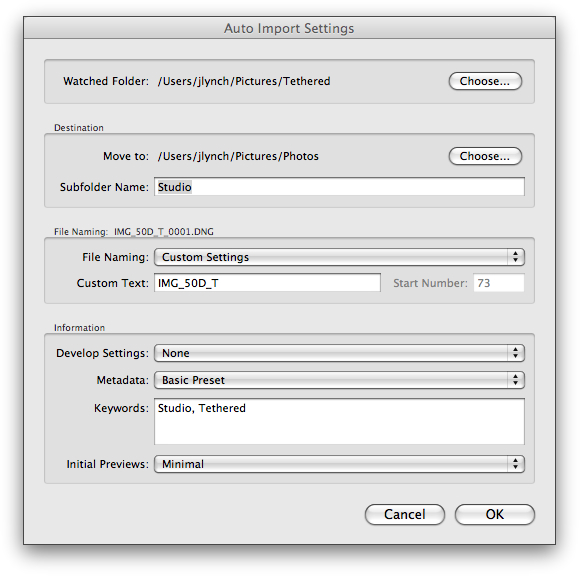
To enable the watched folder all you need to do is select "Auto Import" from the File menu and then select "Enable Auto Import". Nothing could be simpler, right?
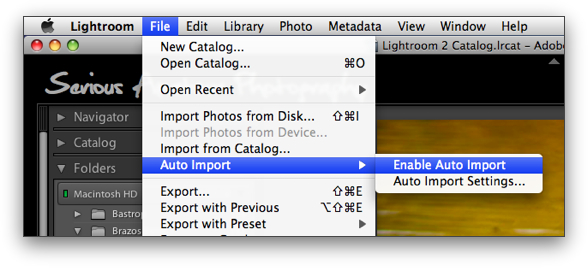
Now, with Lightroom active, select "Camera Settings / Remote Shooting" from the EOS Utility's main menu.
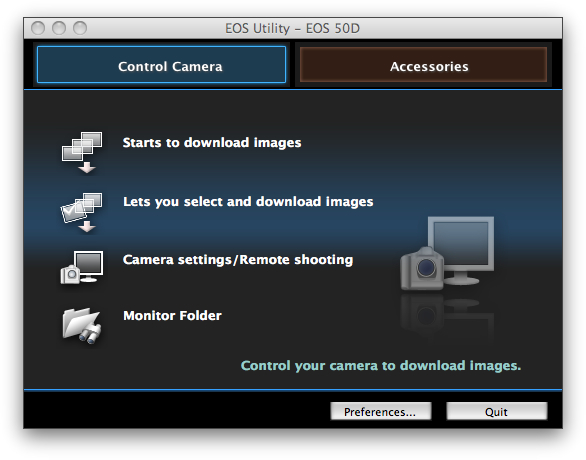
And up pops the Camera Control window where you will spend the next several hours, days or weeks happily shooting with your EOS 50D tethered to Lightroom. The really cool thing about this is that the remote shooting controls are so easy to use you could actually "drive" your entire studio session from here. The remote controls are the real thing and you can change almost every camera setting remotely. If you're doing still life or product photography, the only time you'll need to look through the viewfinder is to check focus and composition.
Sweet!
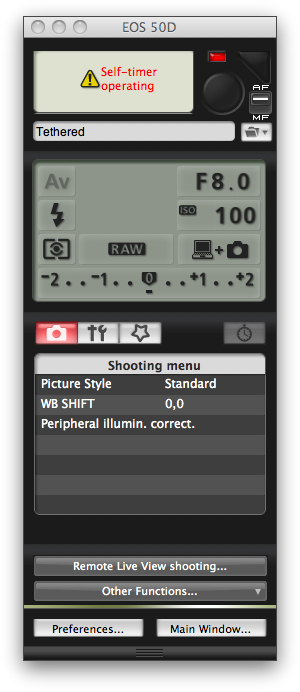
So what's the big advantage to shooting tethered? Well, it sure beats looking at the camera's 3 LCD.
BTW - This can also be done wirelessly using Canon's $800 WFT-E3A Wireless File Transmitter. Now if I could only get my daughters to buy me one for Fathers Day!

CLASS DISMISSED
Posted in Photography Tagged: Adobe Lightroom 2, Canon, Canon 50D, Canon 50D Tethered Shooting
![]()
No comments:
Post a Comment