A contribution from Lori Peterson
One of the most intimidating editing for some photographers is integrating textures. Textures can transform the mood and overall effect of an image. It can bring about a change that makes the image go from a nice photograph to a piece of fine art. There are an abundance of textures that can be found on the Internet and yet photographers are sometimes hesitant to use them because they feel overwhelmed or don't understand that using them can actually be very simple. Once you get used to using textures you can usually decide what tones you want to bring in and how you want to use them.
We are going to do two edits on the same image with the same texture but use two different techniques. Typically I will change the technique I use based on the amount of editing I think the image needs in order to really use the texture. You can use multiple textures and stack them in Photoshop and change their opacity. You can even vary which technique you use on each layer. The fun thing about Photoshop is that if you use layers you can play around with your image. If you don't like the effect, you simply delete the layer!
We are going to start by opening and image and a texture.
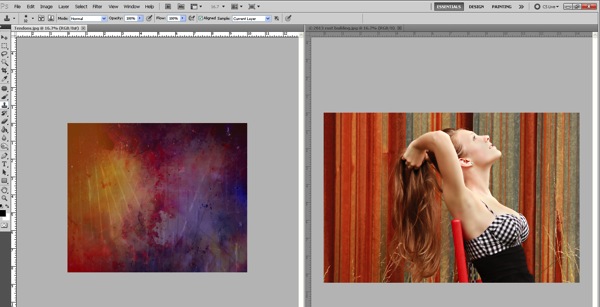
Now we will just drag the texture on top of our image. Size it over your image by using CTRL + T and dragging the corner to make it fit.
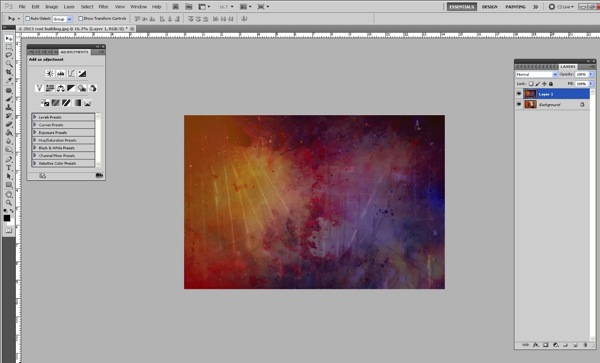
I typically will change my blending mode to screen or multiply (depending on the image) so that I can see the image underneath.
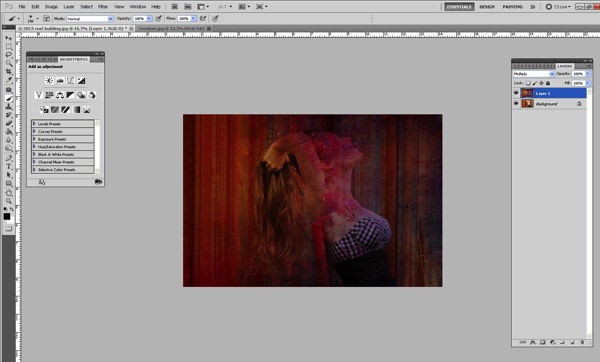
Now we need to remove the texture off her and her skin. We can do this one of two ways.
First of all we can just add a layer mask and then remove it off of her and her skin using a soft brush.

It can be tedious to do it that way because as you get into parts of hair and closer to where her skin meets the texture you will need to make your brush smaller.
If you prefer, you can remove the texture this way instead:
Once you overlay your texture, go ahead and change the opacity so that you can see underneath the texture. Add your layer mask, you will need that to correct any mistakes or to refine the technique we are about to do.
Make sure that the texture itself is what is highlighted. Select your lasso tool and then go around your subject. It doesn't have to be perfect, but it will take you a little practice to get the hang of it!
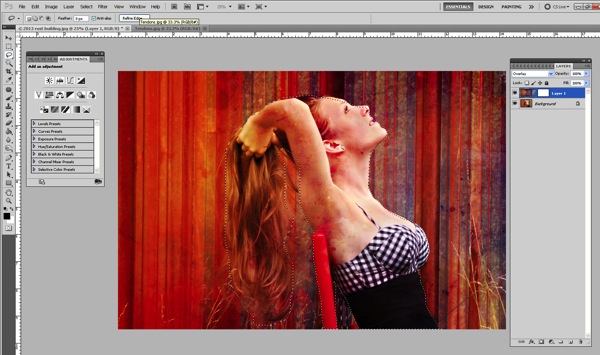
Once you have your subject highlighted using the lasso tool, then go up to Filter > Blur > Gaussian Blur.

Push the slider all the way over to the right.
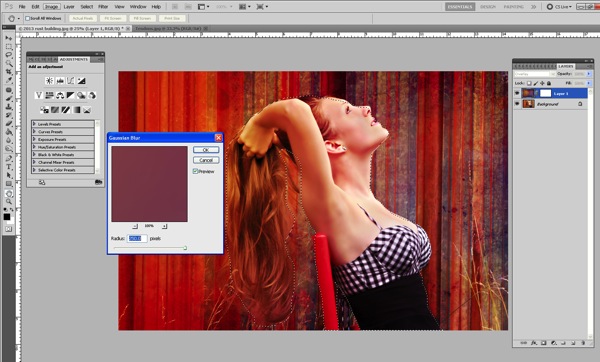
This will blur the texture on the subject. It doesn't blur the subject!
Now we need to refine the removal of the texture off our subject, which is much easier now that the texture is blurred.
Click on the layer mask and use your soft brush at a lower opacity to take off the parts of the texture you really want to remove. Since it has been blurred already, it's not as difficult and tedious to remove.

Then you can change your blending modes to fit the look you are trying to get for your image. You can also stack textures and leave the parts that you want or remove the parts you don't.
Textures can really enhance and change the look of your overall image. They can bring more depth and more color. They can change the mood. They are fun to experiment with and once you learn how to use them fluidly you can really do a lot in Photoshop to change your images.
This was my final image using the Tendons texture overlay.
?

Here's the before and after so you can really see how the image changed.

Lori Peterson is an award winning photographer based out of the St. Louis Metro Area. Her dynamic work ranges from creative portraits to very unique fine art photography. Lori's work can be seen at www.loripetersonphotography.com and also on her blog at www.loripetersonphotographyblog.com. You can follow her on Facebook at https://www.facebook.com/LoriPetersonPhotography.
Post originally from: Digital Photography Tips.
Check out our more Photography Tips at Photography Tips for Beginners, Portrait Photography Tips and Wedding Photography Tips.
Textures Made Simple
No comments:
Post a Comment